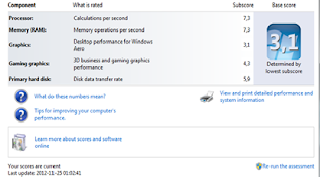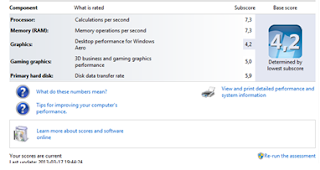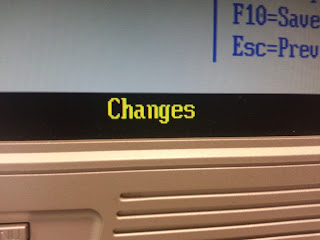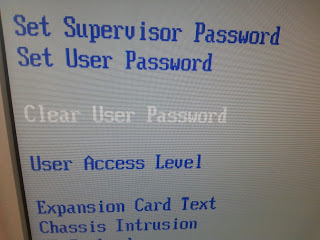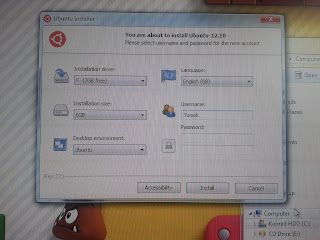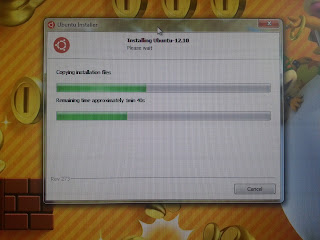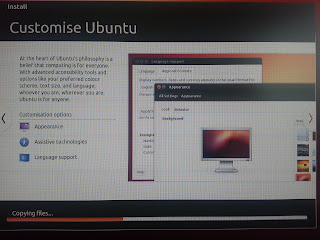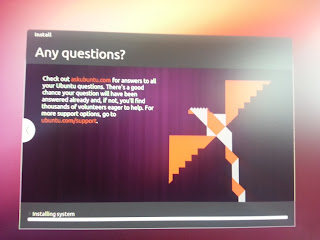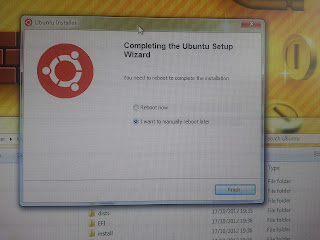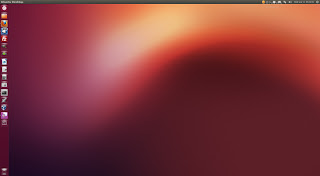Hello everyone,
Today on my next tutorial I will show you two ways of do functionality test. The first way is a table where I write what you must do to test the functionality into your computer. The second way what I going to show you is 'short videos' on which I will show you how to check functionality into your computer. So the first way is making a pretty similar table to my on which you will write on each section about how software works or how this supposed to be works, and like I said the second way what I want to demonstrate into my tutorials is 'short videos' on each one to clear understand for everyone.
1. The correct data and time are set.
To check that the correct data and time are set into computer we must:
Click on windows clock, the clock is on the right down side on the Windows bar.
So click on it and then if time and data are not correct then we click on option below the clock and data 'change date and time settings' and on our screen will be come up window with date and time. There we have option 'change date and time' click on it and will be come up date and time where we can change it by yourself. If you change the actuall time and date and you are happy with it, click on 'OK' button and actuall date and time will be set.
2. Desktop shortcut go to the right place.
To check that shortcut goes to the right place we just must right click on icon for example on desktop and go to 'properties' and then if it's an shorcut we will see an 'location' of this file and that will show where this folder is. If we looking for original folder and we have shortcut of it on desktop, then 'right' mouse click on this folder and click 'properties' and we will seeing 'target' this shows where the original application or this what we looking for is originally installed and placed into our computer.
3. The correct device drivers are installed.
To check that on our computer the device drivers are installed we should just to do two things. On Windows 7 there are easy thing to follow to check all our device drivers what we have into computer installed. Go to start menu bar and find on bar slash 'devices and printers'. When we see that slash left mouse click on it and on our screen will be open an window with every devices and printers what we use and what we have installed into our computer. If on 'devices' and 'printer & faxes' slashes are every devices showing that automatically means everything are correctly installed.
4. Software application open and work as intended.
To check that our application are open and work as intended we first of all open the application for example (Microsoft Word) then two times click on the icon of that application and this should be opened. If it open, try do something on it to check that Word work as intended. If everything working fine on Word and you are happy with it that means your application are open and work as this should be works, but what if you double click on Microsoft Word and this occur on error or will doesn't want to opened? Then the easiest way to lauch work that program is uninstall that application and install it again, this should be help and after installed again should be working everything fine. So to uninstall any application no just an Microsoft Word we go to start menu bar and then 'control panel' , after it we go to 'programs' and 'uninstall a program'. We should see whole lists with every programs that we have on computer, find this application what not working correct and then on top left hand side you have to click 'uninstall' to delete that application from computer. Then if you want this application again use, you have to install it again into your computer. This should be helps you to run program if it's needed, just install it again and try run.
For (M3) criteria :
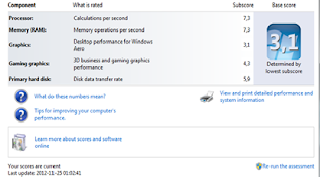
Here is a example of performance of computer system. Maximum score is 7.9 and the lowest is 1.0. On processor section there are calculations per second rated and the subscore of my processor is 7,3. On the overall rating of 7.9 this processor have 7.3 score and this means processor is really fast, but it can be much faster and then on subscore will be total scale of 7.9, but 7.3 rating shows the processor what is so important are fast and working on high performance speed. On RAM section there are rated memory operations per second, overall score is always the same so it is 7.9, subscore of this RAM are 7.3. It means that RAM on this computer also working on fast performance, so on this point I can be happy. Nothing more to add on this section, everything working on higher performance. Next is graphic on which subscore is little bit lower, 3.1 of maximum 7.9 means that graphic on this computer working on lower performance and looking not too good, but basically as not tu bad as well. Subscore on graphic section is not too bad but basically is not rewarding. 4th component on this table is gaming graphic with subscore of 4.3 over 7.9, basically looking on other components that gaming graphic probably is not too bad, of course if person don't play games on this computer, but if play that could be little bit worried but you still can play on it, just you have lower performance of graphic on game. And the last component is primary hard disk which subscore is high 5.9. On this section was rated data transfer, so it means how fast transfer data is on it. Over 7.9 subscore of 5.9 are high, this automatically means the transfer date are fast, but well can be even faster than subscore of 5.9. Base score of overall scores is 3.1
There was score current from
25/11/2012.
And here is upgraded version of the same performance. Processor and RAM memory stay on the same subscore as been before, graphics was before on 3.1 and now is going up to 4.2 on overall 7.9 score which is positive changing. Gaming graphic was 4.3 before, and now is up to 5.0. Primary hard disk stay as been before. And the base score was up to 4.2 which is fantastic changing again.
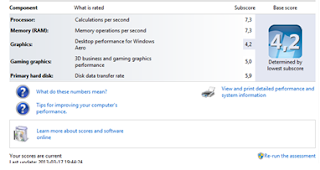
By one click on Re-run the assessment overall rating of system components increasing up. There are up base score which was 3.1 before and now is up to 4.2 , and also some others components just increase up by increasing overall performance of this computer. Everything change on positive way, by increase up the performance of my computer.
There was score current from
17/03/2013.
Hope this helps,
Thank you,
Bit by Bit Computer,