Bit by Bit Computer
Sunday, 17 March 2013
Replacing damaged components
Hello,
On this tutorial you will learn and I will show you how to replacing damaged components. On this tutorial I will use example of replacing damaged computer case because that can be pretty complicated than replacing for example damaged mouse or keyboard. So we can start now of the beigining..
First of all you will need to replace your computer case it it is damaged or has visible scratches on it. So you will need to buy an attractive new case to your computer, but also make sure that you have '+' screwdriver and anti static wristband for this small and easy task. Okey so the first step is:
- Select a new case form for your computer. Choose case depending on configuration and color that match your computer together, for example if you have white monitor and other components are the same colour, you will need to buy white case to match with other computer components. You need to remember about chooseing the right size!
- Make sure your computer are turned off, and you can starting changing the case of your computer.
- Unplug all cables that are attached to the computer, but you must be very carefull.
- Then when you unplug all cables that been attached with computer, use '+' screwdriver to open the existing computer case. Rotate that screwdriver to loosen every screws.
- After it, slowely remove the case from the rest of the components.
- When you already buy the new case then take it and align that case with your CPU. Push your new case gently and align it till you will hear a snap. If you do this and you hear snap sound that means the case has been placed in the correct position, and everything is fine.
- Reattach all of the screws that you removed earlier.
- Reconnect all of the cables in their slots.
- Last thing is to switch your computer 'on' and check to see that your machine working correct as should be work.
Thank you,
Bit by Bit Computer
Replacing consumbles (printer paper)
Hello
Next tutorial today is about how to replacing printer paper on your printer. That should not take a long time, so tutorial will be short but helpful and useful. Okey so lets start my next tutorial..
Printer paper: uses example of Microsoft Word on which person can develop they every little print option I will write an short explanation of how to change a option printing. So, if our printer has option to print on A4 size, it means that person must have some A4 papers to print somethning it also means if printer has choosen option on printing with A4 paper then if you put for example A5 paper into printer that will be not print any document for you, so you have to remember that. There are option to choose printing option from changing paper size printing, so if you decided to printing documents on A5 size then you have to change paper size on Word and then if you change paper size and you put that size of paper into printer that will be printed documents on that expected paper size.
How to change prining option in word?
Go to file > Print and there are settings that we already have, so look on settings and 5th box is paper size that we use to printing, click on that arrow behind and you will see every size option to choose. And then if you change size of paper then you can now print on this size. Put correct size of paper into printer and then click 'print' and that will be printed for you on this expected size.
Thank you,
Bit by Bit Computer
How to cleaning hardware?
Hello,
On my next tutorial today, I want to show and explain you how to clean your hardware components into your computer. There are lots of way on doing it, but we will do this best that of course we just can. So today I want to write a step by step tutorial on which I will explain you how to clean a keyboard and mouse of your computer.
Lets start of starting first of all of how to clean your keyboard.
KEYBOARD: First of all we have to know that any computer and also laptop keyboards are most often germinfected components into computer. By cleaning it that will help to remove any dangerous bacteria that we have into it. Any dust, dirt and bacteria can also causing badly on the keyboard to not funtion properly. So now after that little introduction, I will explain you how to clean keyboard.
Cleaning keyboard: First step that you must do before cleaning the keyboard is turning off the computer, or if your keyboard is using by USB then you have to unplug it. Don't worry if you unplug keyboard, every different computer component will stay fine, and will not be causing any problems.
Common way to clean your keyboard is turning it upside down and shaking. It can be good, but basically this not clean everything from your keyboard. A more effective way to clean your keyboard is uses compressed air. Compressed air is pressurized air that is contained in a can with a very long nozzle. Aim the air between the keyboard keys and blow away all of the dust and debris that has gathered there. Okey now, if you want to clean the keyboard more extesively then you will need to remove the every keys from the keyboard.
MOUSE: The optical mouse is most common mouse in every computer today, optical mouse requires less maintenance, but it still can eventually build up dust and dirty making your mouse not very good when you want to work with it.
Cleaning mouse: First of all, turn your computer off and unplug the mouse. Then if you already unplug your mouse look on the lens on bottom of mouse. If you see on the bottom any debris, the best thing is blow it off, or if that doesn't help then take cotton swab and rubbing alcohol and lightly clean the lens on the bottom. Next step look on little rubber pads on the bottom of mouse. Dust and dirt are common tends that is build exactly here. Scrape as much of the gunk off as you can uses paper towel. Wipe any other remaining dirt and dust off the pads of your optical mouse with uses a damp cloth. And then last thing to fully complete cleaning mouse is plug mouse into computer, and enjoy your newly cleaned optical mouse into computer.
Thank you,
Bit by Bit Computer
How to deleting temporaty file?
On this video you will learn and I will show how to deleting temporary files from your computer. There are not many things to do, but to do this correct you should follow this tutorial on which everything is shows.
Thank you,
Bit by Bit Computer.
How to defrag your computer?
Hello..
Today on my next tutorial I want to show you how to defrag your computer. Everything will write on the steps, so you will doesn't have any problem with this tasks. Lets start step by step.
First of all, before you will defrag your computer you have to do number of steps before the defragmentation. You have to remember about this steps before and defragmentation.
On Windows operating system places files and programs on a hard drive where there is space, once the file is necessarily by located in one physical place. On your hard drive over time was become fragmented of thousandts of different files, the older and newest, but basically that can slow down your computer because it takes longer time for access to information. This is why people use defrag program to increase speed of computer.
This process of defragmentation places all parts of a files together in the same place on the drive. This organizes all directories and files according to how you use your computer. After whole process is complite, your computer will most run faster and speed up of your computer will be increased.
Just remember about copying or backup all work files, photos etc. into another hard drive, CDROM, DVD or other type of media. Also close programs that are currently open on right hand side of the task bar.
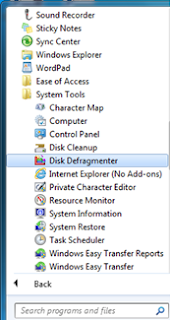
So now you when you are ready then open the defrag program with following steps:
Click on the Start button,
Click the programs icon,
Click Accesories icon,
Click system tools icon, and then last thing
Click the 'Disk defragmentation' icon.
This will open an defragmentation program.
Next step:
When you open the defragmentation program then click on Analyze button , wait a second the program will analuze your hard drive.
Do exactly this what screen said, so if it says your hard drive does not need defragmentation, you can close the program.
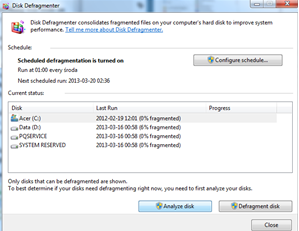 But if your hard drive needs defragmenting, you have to click on defragment button on the right hand side. Then, you will have to wait to allow the program to do it's work. It will take about 30minutes to several hours, but that is just depending on:
But if your hard drive needs defragmenting, you have to click on defragment button on the right hand side. Then, you will have to wait to allow the program to do it's work. It will take about 30minutes to several hours, but that is just depending on:the size of your drive,
the amount of defragmentation,
the speed of your processor,
the amount of your operating memory.
When the program has completed whole process, then you can close the program window.
Make sure if its common any error messages make note of the error and print the log of this process to use in future maintenance or repair of the drive.
That should be everything, make sure you follow the tutorial to fully understanding whole process.
Thank you,
Bit by Bit Computer.
Automatic scheduling and deletion of unwanted data
On this video you will learn and see example of how to delete unwanted data form your computer correctly. Enjoy the video, hope this helps exactly you.
Thank you,
Bit by Bit Computer.
Back up procedures
On this video you will learn how to use and do back up procedures. On this tutorial I cover to online and backup media procedures, so this should be help you understand how this works.
Enjoy,
Thank you,
Bit by Bit Computer
Subscribe to:
Comments (Atom)